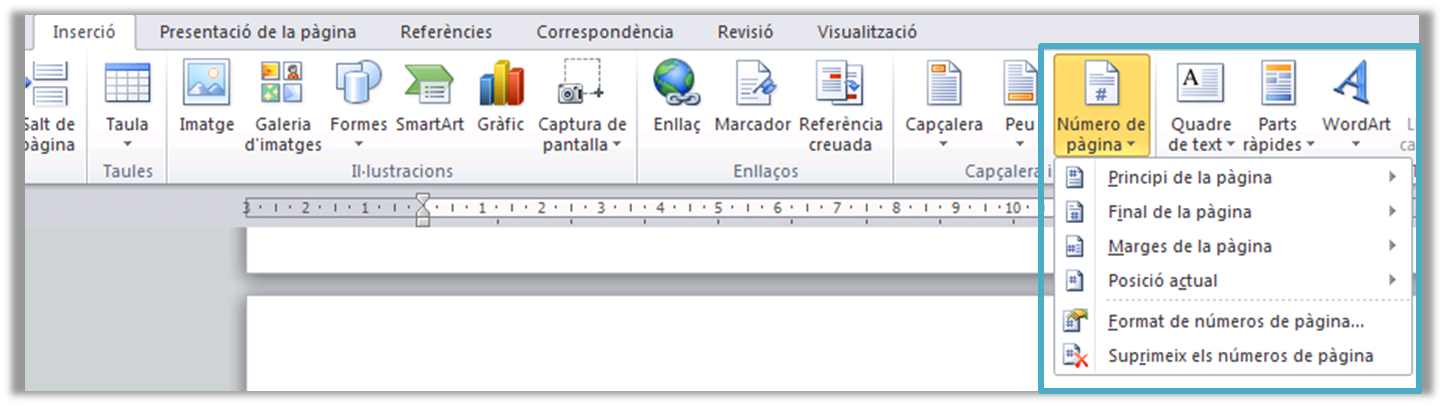Elaboració d'un treball acadèmic
Com maquetar un treball acadèmic amb Word

Aquest apartat no pretén ser un manual de Microsoft Word, sinó un seguit de pautes i consells que poden ser útils a l’hora de maquetar i presentar un treball acadèmic. (Versió utilitzada per fer el manual: Microsoft Word 2010 - Windows.)
Les seccions
T'has trobat en algun dels supòsits següents?
- Has de posar el títol de cada capítol a la capçalera i no saps com fer-ho.
- Necessites posar una paginació diferent per a un apèndix.
- Necessites posar alguna pàgina horitzontal enmig del treball.
Un document Word pot dividir-se en diferents seccions, i cada una de les seccions pot tenir un format determinat: orientació, paginació, capçaleres diferents...
Com definir una secció?
Per definir una secció s'ha de seleccionar la pipella de Presentació de la pàgina > Format de pàgina > Salts > Salts de secció.
 Hi ha 4 tipus diferents de “Salts de secció”. No confondre amb "Salts de pàgina".
Hi ha 4 tipus diferents de “Salts de secció”. No confondre amb "Salts de pàgina".

Pàgina següent: insereix un salt de secció i comença una nova secció a la pàgina següent. Aquesta manera és la més utilitzada per crear diferents seccions dins un document.
Continu: insereix un salt de secció i continua a la mateixa pàgina.
Pàgina parella: insereix un salt de secció i la nova secció comença a la següent pàgina d'un nombre parell.
Pàgina senar: insereix un salt de secció i la nova secció comença a la següent pàgina de nombre senar.
Com es visualitza?
Dins el document, amb la vista d'esquema o esborrany veurem una línia puntejada doble.

Un consell: és molt important saber en quina secció ens trobam. La barra inferior d'estat ens donarà aquesta informació, però per defecte no està activa. Per veure en quina secció ens trobam, s'ha de fer clic amb el botó dret del ratolí damunt la barra inferior d'estat i seleccionar > Secció. 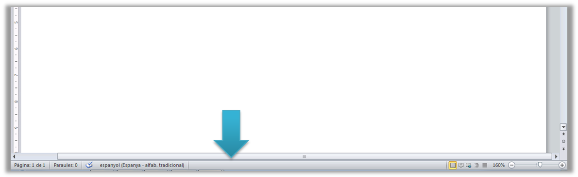
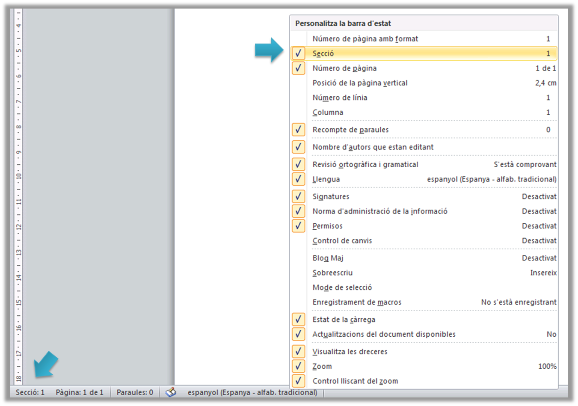
Com s'elimina una secció
Per a eliminar una secció, hem de visualitzar el treball amb vista d'esquema o esborrany.
- Posiciona't amb el cursor davant la línia que indica el salt de secció.
- Clica suprimir.
En fondre dues seccions en una, la primera absorbirà les configuracions de pàgina de la segona. 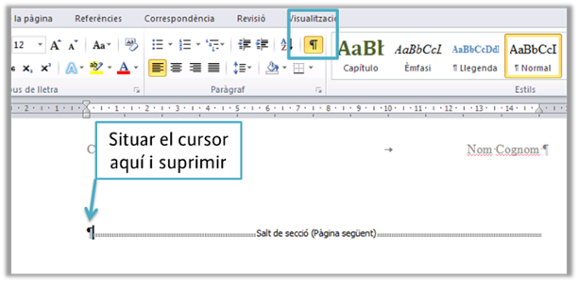
Els estils
Abans de començar un treball és recomenable definir els estils. Per exemple, has acabat el treball i t'has adonat que has utilitzat la font Arial i el professor vol Times New Roman o vols modificar el color de tots els títols i el teu treball té 50 pàgines i multitud de títols.
Conèixer què són els estils i per a què serveixen t'estalviarà molta feina, sobretot per a treballs llargs.
Què són?
Els estils són una combinació predefinida d'un tipus de font, color i mida de lletra per a qualsevol text del document.
Un treball està compost per títols, paràgrafs, notes a peu de pàgina, bibliografia... apartats que distinguim gràcies als estils que utilitzam.
Com aplicar els estils?
A Word hi ha una sèrie d'estils predefints que poden ser útils, sobretot els nomenats "Títol" ja que després seran necessaris a l'hora de crear de manera automàtica l'índex del treball.
Els més utiliztats són:
- Normal: és l'estil utilitzat per defecte als paràgrafs.
- Títol 1: utilizat per als títols del capítol.
- Títol 2: utilitzat per als epígrafs o apartats.
- Títol 3: utilitzat per als subepígrafs o subapartats.
Per aplicar un estil, primer de tot s'ha de tenir el text escrit. Selecciona, per exemple, el títol del capítol i clica a la pestanya d'Inici > Estils. i elegim l'estil que volem aplicar, en aquest cas Títol 1.
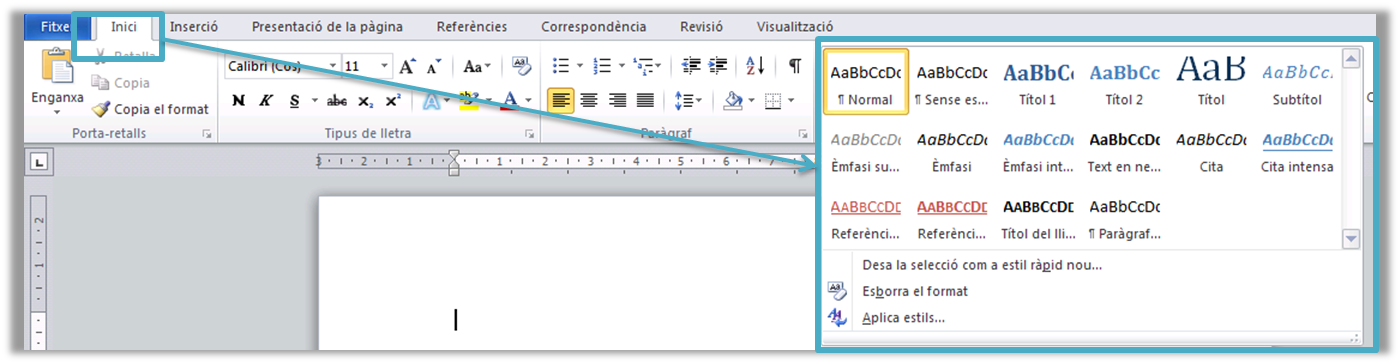
Com modificar-los?
Si necessites un estil que no apareix per defecte el pots modificar així com crear-ne de nous.
La lletra, la mida o el color, entre d'altres característiques de format, poden modificar-se clicant amb el botó dret del ratolí damunt l'estil triat.

Índex de continguts
Què és?
Un índex de continguts o taula de continguts és una llista dels capítols o apartats d'un treball amb la indicació dels números de pàgina on es troben. Un dels avantatges d'utilitzar aquesta opció, és que els números de pàgina fan d'hipervincle amb els apartats als quals es refereixen.
Creació de l'índex de continguts
La manera més senzilla per crear un índex o taula de continguts automàtic és haver creat prèviament els estils de títol com s’explica a l'apartat d'estils.
- Situa't a la pàgina en blanc on vols crear l'índex de continguts que generalment se situa a les primeres pàgines del treball.
- Clica a Referències > Índex de continguts.
- Tria el tipus de format.
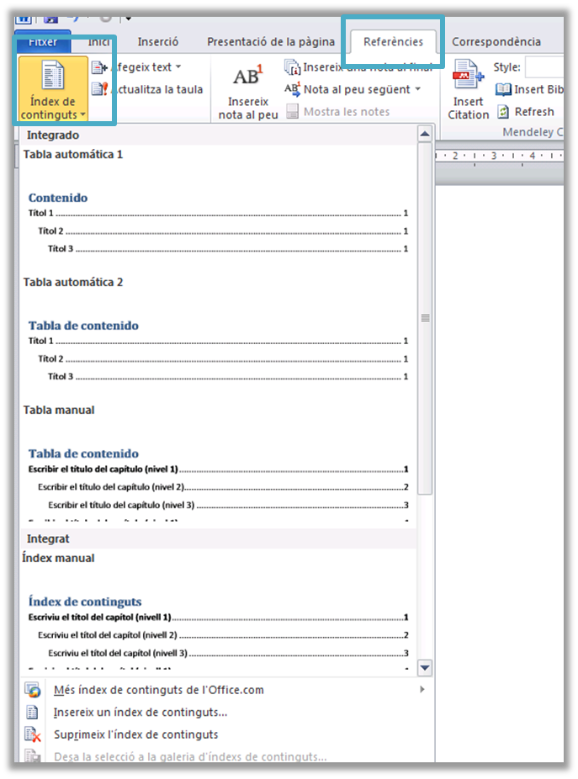 Si es fan modificacions al document, podem actualitzar l'índex fent clic a qualsevol part de la taula de continguts o a la pestanya de Referències > Índex de continguts > Actualitza la taula. Les diferents opcions són:
Si es fan modificacions al document, podem actualitzar l'índex fent clic a qualsevol part de la taula de continguts o a la pestanya de Referències > Índex de continguts > Actualitza la taula. Les diferents opcions són:
- Actualitza només els números de pàgina.
- Actualitza tota la taula.
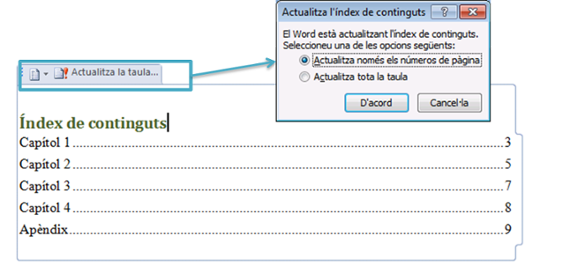
Índex d'il·lustracions
Si tenim una gran quantitat d’imatges, taules o gràfics, també pot ser útil crear un índex d’il·lustracions automàtic. Aquest índex generalment se situa darrere l'índex de continguts.
Com crear un índex d'il·lustracions
1. El primer pas és inserir una llegenda a la imatge/gràfic. Des de la pestanya de Referències > Insereix una llegenda/títol. O fent clic a la imatge > Insereix una llegenda.
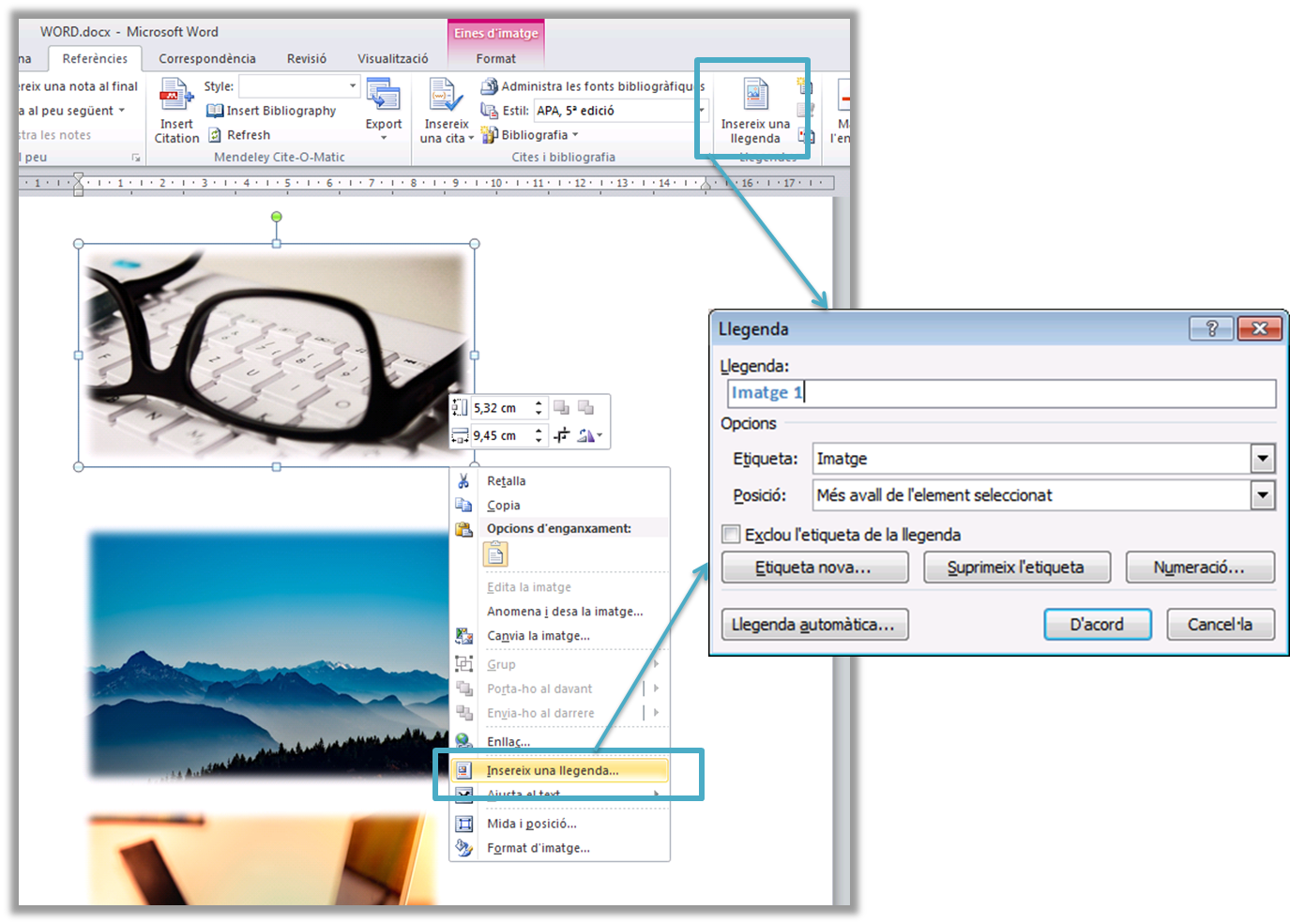
2. A la pestanya de Referències > Índex d'il·lustracions.

3. Per actualitzar l'índex d'il·lustracions, s'ha de clicar amb el botó dret del ratolí i actualitzar. Es pot actualitzar tan sols la numeració o tota la taula.
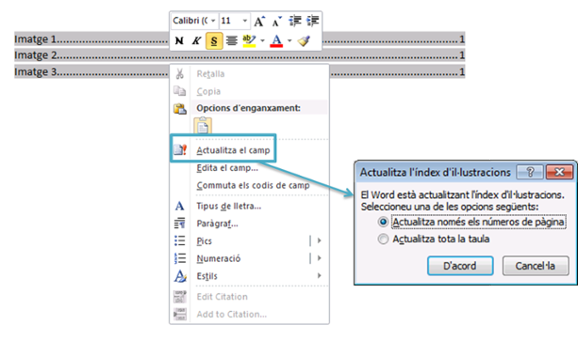
Capçaleres i peus de pàgina
Què són?
Les capçaleres i els peus de pàgina fan referència a la informació del marge superior o inferior d'un document.
Poden ser iguals per a tot el document, diferents per a pàgines parelles o senars, diferents per a cada capítol d'un treball, etc.
Com inserir les capçaleres o peus de pàgina?
Inserció > Capçalera i peu > Capçalera.
Inserció > Capçalera i peu > Peu.

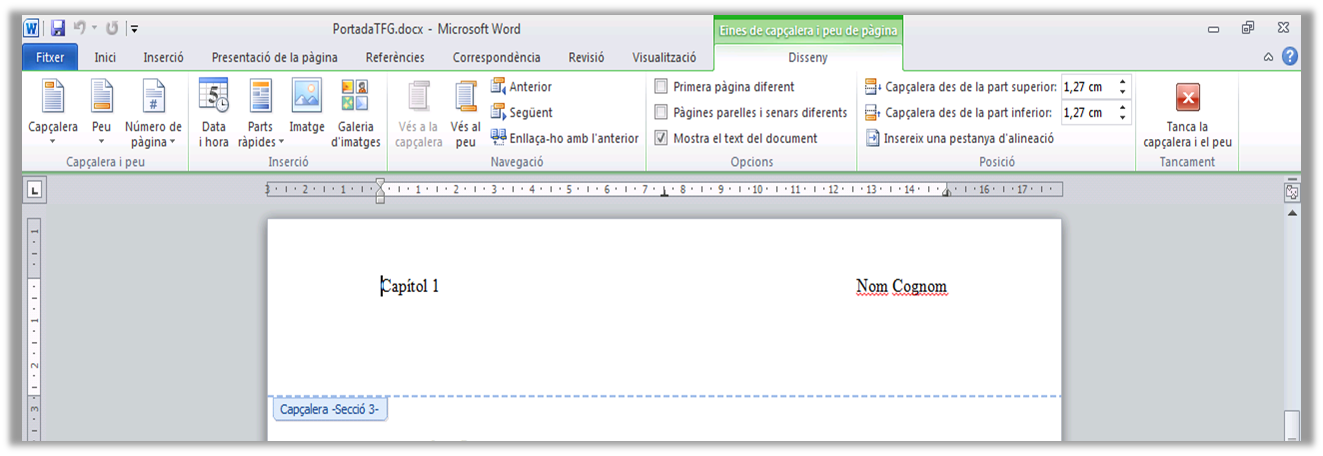 Dins les eines de capçalera i peu de pàgina pots definir si vols la primera pàgina sense paginació (útil per a les portades) o que les pàgines parelles i senars tinguin capçaleres diferents.
Dins les eines de capçalera i peu de pàgina pots definir si vols la primera pàgina sense paginació (útil per a les portades) o que les pàgines parelles i senars tinguin capçaleres diferents.
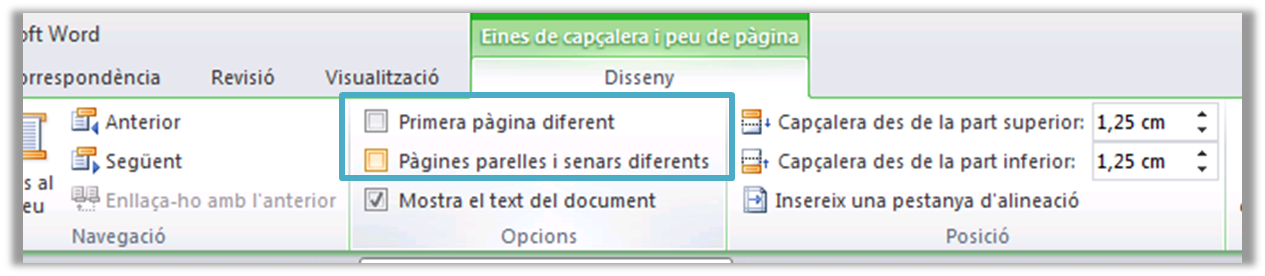 Important: En cas que el document tingui diferents seccions i que vulguem per exemple que sigui igual la capçalera de la secció 3 que la de la secció 2, hem de clicar dins les opcions de:
Important: En cas que el document tingui diferents seccions i que vulguem per exemple que sigui igual la capçalera de la secció 3 que la de la secció 2, hem de clicar dins les opcions de:
Eines de capçalera i peu de pàgina > Enllaça-ho amb l'anterior.
En cas que la capçalera hagi de ser diferent, ens hem d’assegurar que no estigui clicada l'opció.

Exemple de capçalera diferent

Exemple de capçalera igual però diferent per a pàgina parella i senar.
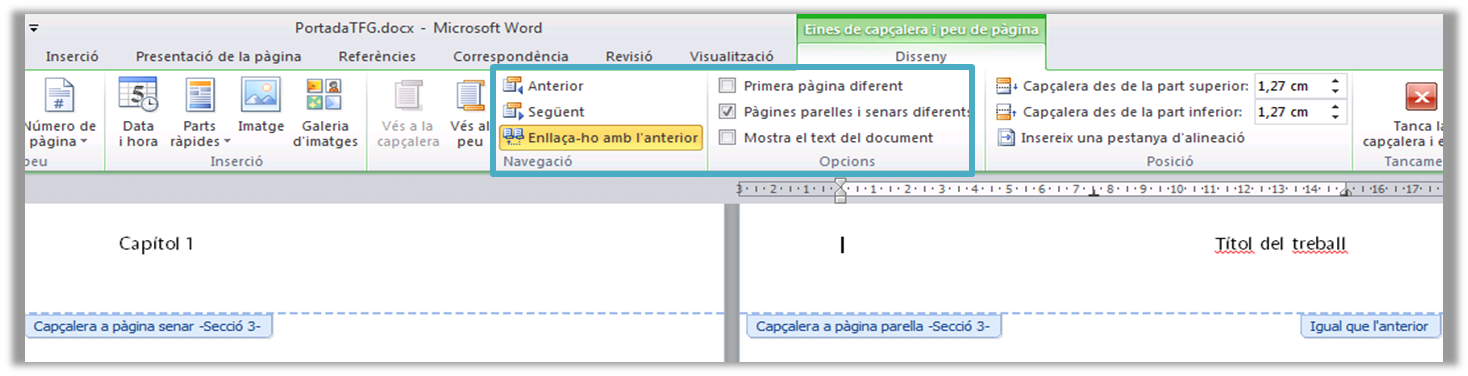
Com inserir els números de pàgina?
Anar a inserció > Capçalera i peu > Número de pàgina.
Podem elegir la situació on volem el número de pàgina, si a la capçalera o al peu.
Normalment a un treball acadèmic el número de pàgina parell va situat a la dreta i el número de pàgina senar a l'esquerra.