Els grups a Zotero
Els grups a Zotero són espais de treball col·laboratiu que et permeten compartir i editar referències, col·leccions, documents, notes...
![]() Els grups a Zotero poden ser de tres tipus:
Els grups a Zotero poden ser de tres tipus:
- Públics oberts (Public, Open Membership):
- La biblioteca i la informació són públiques i qualsevol pot fer-se'n membre de forma immediata.
- L'administrador del grup pot mostrar o amagar completament o una part de la biblioteca als que no en són membres.
- No es poden compartir els documents a text complet.
- Públics tancats (Public, Closed Membership):
- Són útils per presentar públicament la feina d'un grup.
- Qualsevol persona pot veure la pàgina, però només en pot ser membre qui rebi la invitació o si l'administrador n'aprova la sol·licitud.
- L'administrador del grup pot mostrar o amagar completament o en part la biblioteca als que no en són membres.
- Si l’administrador habilita l'ús compartit, els membres podran accedir i compartir arxius i referències.
- Privats (Private Membership):
- Només l'administrador, membres del grup i els usuaris convidats a unir-s'hi poden veure la pàgina del grup.
- No apareix a l'eina de cerca de grups a Zotero.
- Només en poden ser membres les persones que rebin una invitació de l'administrador mitjançant l’URL del grup.
- Si l’administrador habilita l'ús compartit, els membres podran accedir-hi i compartir arxius i referències.
![]() Per crear un grup, accedeix a la pestanya Groups de la versió web i fes clic a Create a New Group.
Per crear un grup, accedeix a la pestanya Groups de la versió web i fes clic a Create a New Group.
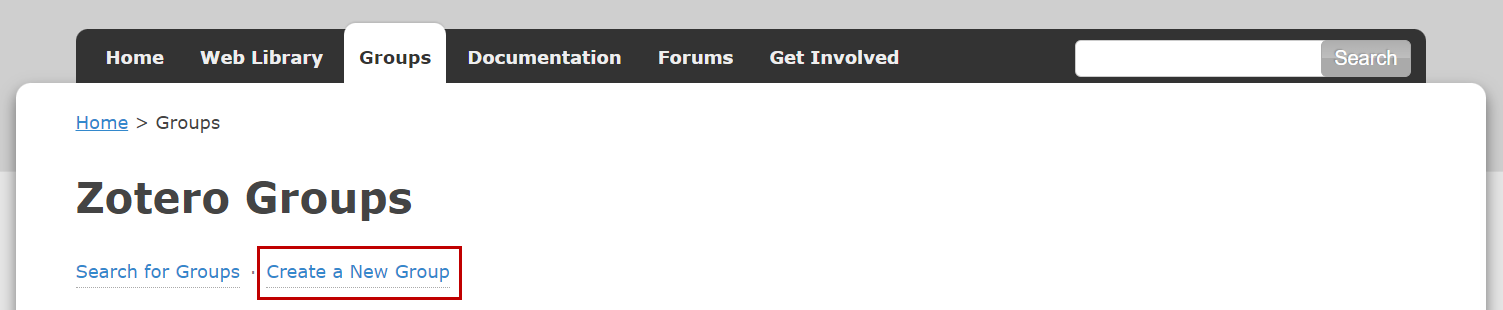
Escriu el nom del grup (canviarà a color verd i es completarà l’URL) i tria el tipus de grup. A continuació, fes clic al botó vermell Create Group.
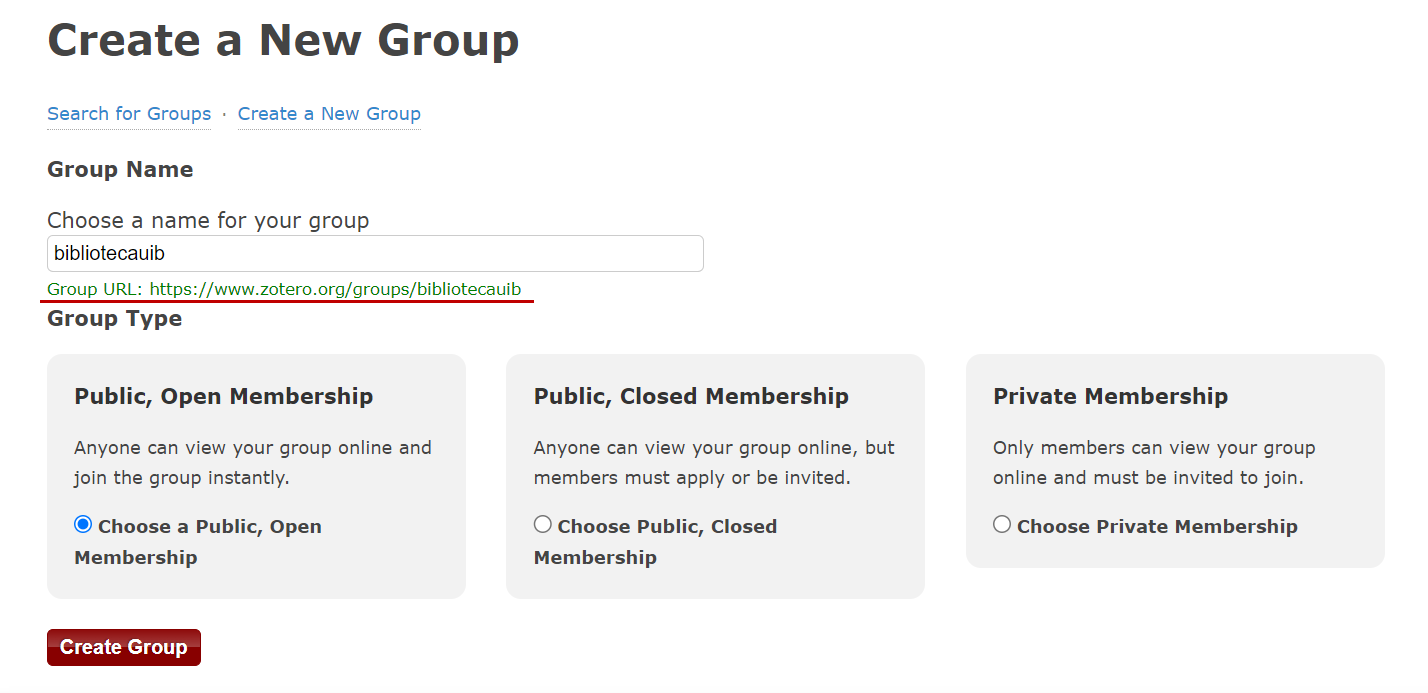
Finalment, completa les diferents opcions de configuració disponibles:
- Group Settings: nom, imatge, descripció del grup, àmbit de coneixement, l’URL relacionat i permetre o no comentaris d’altres usuaris. Una vegada emplenat, fes clic al botó vermell Save Settings.
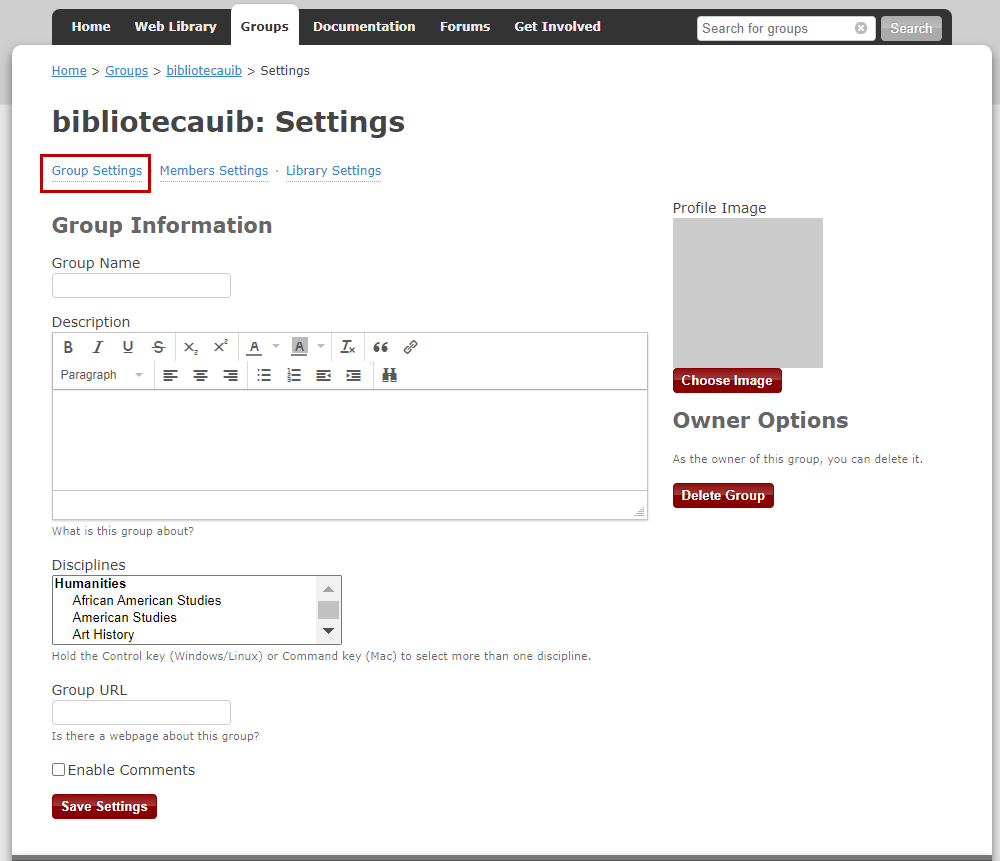
- Library Settings: aquesta opció de configuració et permet definir:
- Tipus de grup: privat, públic, obert o tancat.
- Lectura de la biblioteca: pot llegir la biblioteca qualsevol persona (sigui o no usuària de Zotero) o només els membres del grup.
- Edició de la biblioteca: pot afegir, editar o eliminar registres de la biblioteca qualsevol membre del grup o només l'administrador.
- Edició de fitxers: pot editar els fitxers adjunts qualsevol membre del grup o únicament l’administrador. Cal tenir en compte que els grups públics oberts no poden tenir l'emmagatzematge de fitxers habilitat.
- Una vegada finalitzada la configuració del grup, fes clic a Save Settings.

- Members Settings: envia invitacions per afegir nous membres al grup fent clic a l'enllaç Send More Invitations a la part inferior d'aquesta pàgina. A la pantalla següent, introdueix el correu electrònic o el nom d’usuari a Zotero dels membres que hi vols convidar. Després, fes clic al botó vermell Invite Members. Cada persona convidada rebrà un correu electrònic amb un enllaç per acceptar la invitació i afegir-se al grup.
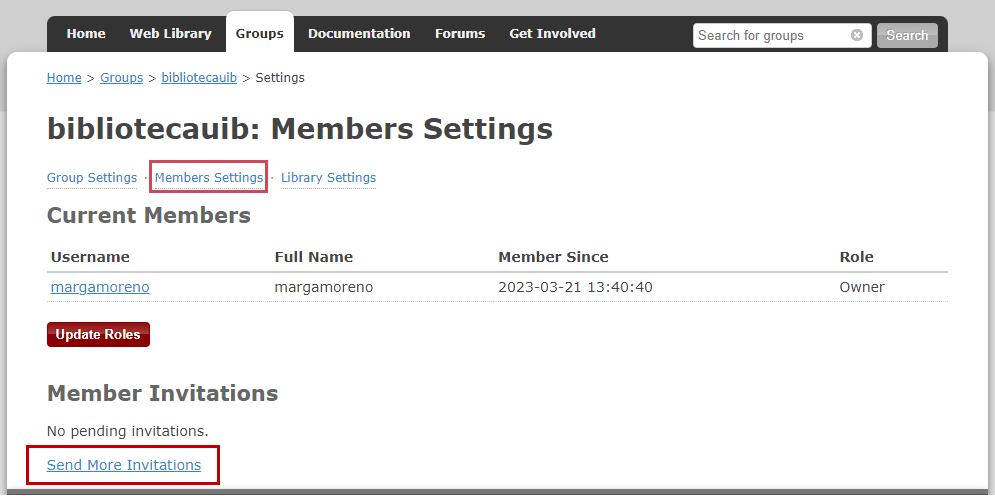
Finalment, una vegada la persona hagi acceptat la invitació, podràs definir el seu rol al grup des de la pestanya Members Settings. El membre del grup pot ser:
- Propietari: pot canviar la configuració d’un grup, els rols dels membres i la configuració de la biblioteca. A més, pot suprimir el grup o transferir-ne la propietat a un altre membre.
- Administrador: comparteix les mateixes funcions que el propietari, excepte la de suprimir el grup o transferir-ne la propietat a un altre.
- Membre: depenent dels permisos, pot llegir i editar referències i fitxers.
![]() El grup creat apareix automàticament a la versió web i escriptori davall les col·leccions. Si no hi apareix automàticament, cal sincronitzar-ho fent clic a la icona
El grup creat apareix automàticament a la versió web i escriptori davall les col·leccions. Si no hi apareix automàticament, cal sincronitzar-ho fent clic a la icona ![]() .
.
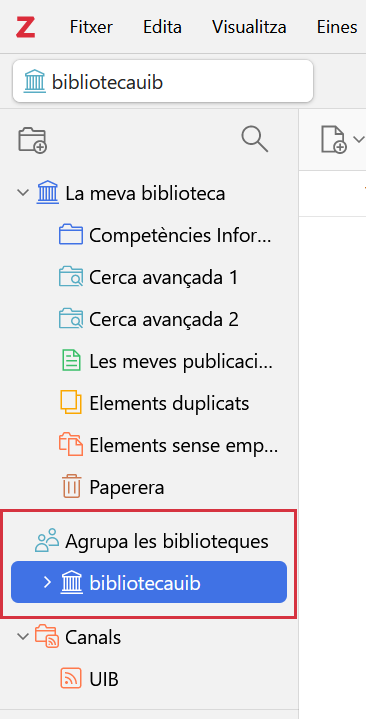
![]() Des d’un grup, pots copiar i moure referències des de la teva biblioteca personal a la biblioteca del grup, crear col·leccions i subcol·leccions, gestionar les etiquetes, duplicats, realitzar anotacions als PDF... Per saber com es poden fer totes aquestes accions, consulta l'apartat Crear carpetes i organitzar la informació.
Des d’un grup, pots copiar i moure referències des de la teva biblioteca personal a la biblioteca del grup, crear col·leccions i subcol·leccions, gestionar les etiquetes, duplicats, realitzar anotacions als PDF... Per saber com es poden fer totes aquestes accions, consulta l'apartat Crear carpetes i organitzar la informació.
Versió per imprimir (català)
Versión para imprimir (castellano)